1 Subscribe to Quik or GoPro to enable unlimited Mural imports and multiclip edits of nonGoPro content and receive unlimited access to premium features and tools Quik and GoPro Subscription services are available in select territories Cancel anytime See terms conditions for more detailsスマホやタブレットに接続してGoPro APPを使用する際、「WiFi」「Bluetooth」には、それぞれどのような役割がありますか? HERO4とGoPro Appのプレビュー機能に対応しないスマホ/タブレットはありますか? 動画解説:HERO4カメラとGoPro APPを接続する方法(iOSGoPro Hero9をPCにUSB接続する方法 GoPro Hero9をPCにUSB接続する方法 Watch later Share Copy link Info Shopping Tap to unmute If playback doesn't begin shortly, try

Como Conectar Una Camara Gopro A Una Computadora 5 Pasos
Gopro パソコン 接続 mac
Gopro パソコン 接続 mac-/05/21 · GoPro QuikのMac版の使い方は非常に簡単で、GoProとMacを接続してカメラの電源を入れます。 その後、自動でGoPro Quikが立ち上がるので、すぐに映像の選択に移ることができます。GoPro本体とPCをUSBで接続する方法 PCに 専用のアプリケーション(GoPro Quik) をインストールします。 GoPro本体とPCを付属のUSBケーブルで接続し、GoProの電源を入れます。 GoPro Quikを起動します。 (自動で起動する場合もあります) 「ファイルのインポート」をクリックすると、GoProに保存されたデータが表示されます。 保存アイコンをクリックするとPCにデータを




Gopro 初心者向け Pcやスマホに動画をインポートする方法まとめ Webスタ
· MacでGoPro動画を再生する場合、Mac版をご利用ください。 Step 2 GoProの動画をパソコンに取り込む GoProカメラで動作するSDカードをSDカードリーダー経由でパソコンに接続し、SDカードに撮りためたGoPro動画をパソコンにコピー、保存します。GoPro のサイドドアを開き、ポートにマイクロ HDMI を挿入します。 ビデオキャプチャデバイスに HDMI 側を接続します。 HDMIUSB コンバーターを接続してコンピューターに挿入します。 GoPro を電源に接続します。 ビデオの設定 · GoPro HERO9で撮影した動画を編集や保存の目的でmacに取り込みたいと思う方は多いのではないでしょうか。 本記事では、GoPro HERO9で撮影した動画をmacに取り込む方法を紹介します。 (GoPro HERO8以前でもほとんど同じ方法で取り込みが可能です) 動画を取り込む方法はいくつか存在しますが、その中
でパソコン初心者 にも簡単にGoProで撮った動画をiPhone に GoPro動画編集ソフト&アプリ(Mac&iOS)|GoPro Studioインポートできないエラーを解決 4 初心者におすすめ!!動画のノイズや雑音を簡単手軽に除去できる方法 5 3D動画変換3D動画を2Dに変換できる簡単方法を初心者向けにご紹介! · GoPro公式アプリは、GoPro本体と接続すると撮影した写真や動画の確認ができたり、スマホからのリモート撮影ができたりと便利な機能が盛りだくさんです。 またGoProで撮影した写真や動画などをスマホへ転送する時もGoProアプリが必要になってくるのでぜひ活用していきましょう! GoProアプリにï‚Í kŸhÀ ËÒ ÈÂH õn ÝVcú½`³«ü'Ä ›ùU %6–éîÇ‚¡û Ÿû"L Ö 'PvñzÃgz&ê ÈŸx0 ç ¤ßS 'i8˜ ™Ê NĘŽ1Þ GÌW ›ï¶»ŠÖ 2 ‰ lm tº _Ò «àúM³™ã³\q 3`¸€C^x7M®î 6Ê$È( ¦b üDÙ·Ó ;ÁAÆ*g ¯ Y0Ãqzh »£qçì` èÝ´D_× > øG É)V— Ü¢(³vðQEŠÓêšÏÆË
Finder < 環境設定 < 外部ディスク にチェックがついているか確認; · There are a few different ways to get your photos and videos from the camera to your computer #1 Use Quik for Desktop #2 Use an SD Adapter #3 Automatically with Image Capture #4 Manually with Image Capture We do not recommend using a · PC,Mac用ソフト GoPro Quikはこちらから 起動するとこのような画面になります。 GoProの電源を入れます。 付属のUSBケーブルを使ってGoProとパソコンを接続します。 アップデートがあればGoProの写真の横に水色のボタンが出るのでクリックします




Goproをwindows10にusb接続しても認識されない問題の解決方法 Monaga Site




4kテレビを外部ディスプレイにする方法 Macbook Airで説明 意外と知られていない便利技
/09/18 · 対応OS:Windows、Mac 使えるGoPro GoProをパソコンに接続すれば、GoPro Studioが自動的にGoProにある動画や写真を読み込みます。初心者にとっては非常に便利です。GoProの広角レンズで撮った映像に対して、フィッシュアイ補正機能によって、歪みを補正することが簡単にできます。 この無料GoPro動画 · Macであれば、GoProのファームウェアのアップデートと、デスクトップアプリをインストールすれば「Zoom」「Skype」などに連携して利用できます。 USBCコードを用意して、GoProに「GoPro Webcam Beta Firmware」を、Macパソコンに「GoPro Webcam Beta for MacOS」をそれぞれインストールすれば完了です。のアドレスが割り振られます。 非SSL通信です。 録画を開始・停止する 今、このページを見ているパソコンをGoProにWiFi接続すると 以下のただのリンクをタップして操作できます。 まず、ストリーミングを(再)起動して、 → (再)起動
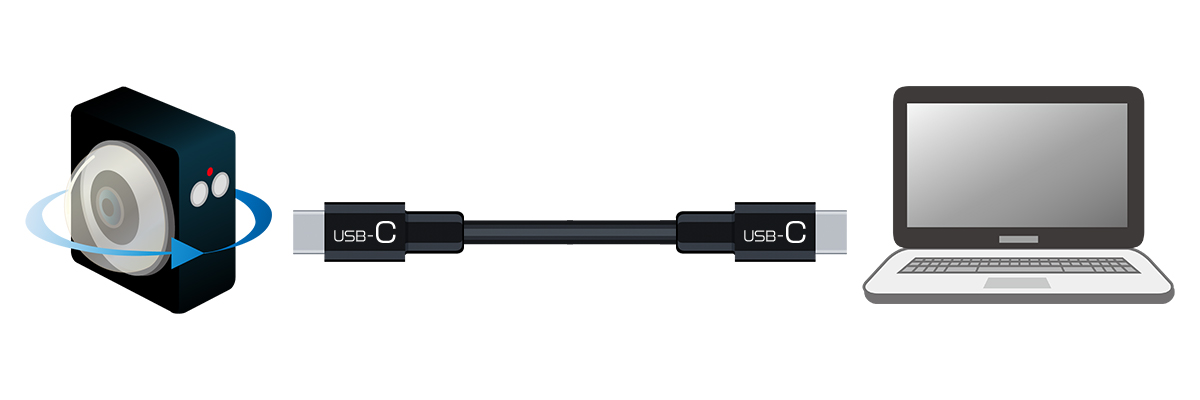



Gopro Max 360度ビデオの編集 リフレーム方法




Gopro Hero9をパソコンと接続する手順 Web Camera Youtube
このMacについて < システムレポート < USB に GoProが検出されているのを確認; · GoProで撮影した動画をUSB接続をして手持ちのMacに動画を転送したい! という方向けに GoProデスクトップ用のアプリ「Quik」というソフトがあります。 パソコンとGoProをUSB接続することでファイルの転送ができるようになるので、「 GoProの動画ファイルをパソコンに移動したい 」と考えている人は · ①デフォルトの画面から設定画面開く ↓ ②設定画面左にスワイプして「接続」をタップ ③USB接続をタップ ④MTPを選択 ⑤USB TypeCケーブルを挿して、Macと接続 ⑥Macのアプリケーション「イメージキャプチャ」を起動して必要なデータを取り込む ⑦MacからGoProの接続解除の方法は? デバイスの接続解除を探したが、どこに




Goproの分割保存された動画を Macの無料ソフトでサイズを調整して繋げる方法 Like Apple Com




四つの方法でgoproの動画をパソコンに保存する操作手順 Gopro Hero6 Hero5など
· Gopro パソコン 接続 mac Gopro パソコン 接続 macGoproとmacは最高の組み合わせ データの取り込みから動画の編集までスムーズに行えます ナシタカブログ デスクトップ用 Quik でカメラが認識されない Mac Gopro Support Hub · GoPro HERO8 BLACKがメディアとして認識しません GoPro HERO8 BLACKをwindows10 (64bit)のPCに接続してもデバイスとしてきちんと認識されずファイルのインポートやアプリとのデバイス接続ができません。 ほかのPCで試すとこのような症状はなく、正しく接続できるので、USBコードやGoProの問題ではないと思われます。 初めて接続したときにGoPro HERO8 · パソコン版Quikの使い方 まずはこちらからパソコン版Quikをダウンロードしましょう。 あとは画面に従ってインストールを進めるだけ。 インストールが終わったらパソコンにGoProを接続して、GoProの電源を入れましょう。 すると自動でQuikが起動してくれ




最高の組み合わせ Macのgoproのデータの取り込みなどくわしく解説 スマホアプリやiphone Androidスマホなどの各種デバイスの使い方 最新情報を紹介するメディアです




Gopro ゴープロ 日本総代理店タジマモーターコーポレーション
· GoPro用動画編集アプリ「Quik」を使用する場合 (1)Go Proアプリを使用する場合 1 GoProをフルに充電しておく 2 GoProアプリを開いて「GoProをコントロール」 3 GoProとGoProアプリを接続する 4 「カメラの更新プログラムがあります」が表示されたら「カメラの更新 · GoPro の充電に使用する付属のケーブル(USBC → USBA)を使って、パソコンと接続します。僕のMacBook は古いためUSBA ポートが搭載されていますが、新型のMacBook などのUSBC ポートしか搭載していないパソコンをお持ちの方は別売りのケーブルを用意してください。 · GoPro本体の電源と入れ、USB接続が「GoPro Connect」になっていることを確認 GoPro本体とPCをUSBケーブルで接続 タスクトレイのアイコンに青丸 がついていれば接続完了 あとはZoomクライアントなどを起動して、カメラソースに「GoPro Webcam」を設定以上2HDMIケーブル接続 準備するもの GoPro本体
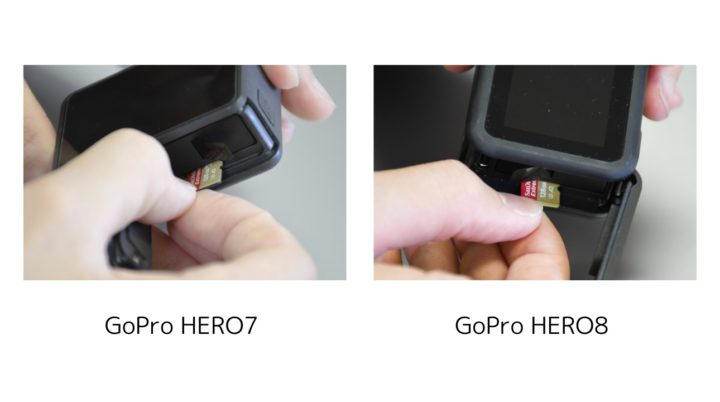



超簡単 Gopro ゴープロ で撮影した動画をmacで取り込んで編集する方法 Rentryノート




Goproとmacは最高の組み合わせ データの取り込みから動画の編集までスムーズに行えます ナシタカブログ



0 件のコメント:
コメントを投稿